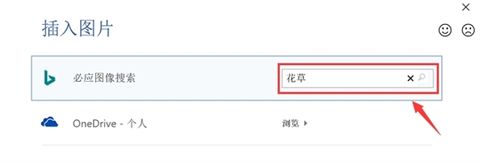CopyRight©2021 139GAME.COM.CN All Right Reserved
网页版微软《Word》:访问机密文件时,沉浸式阅读器惨被禁用
近日消息,微软公司发布公告,为了增强文档安全性,在访问受保护文档(机密和高度机密),网页版 Word 将禁用沉浸式阅读器功能。
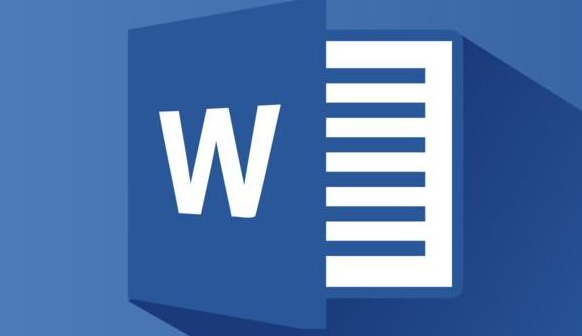
微软在文档中表示,网页版 Word 打开标记为“机密”(confidential)和“高度机密”(highly confidential)的文档后,将禁止使用沉浸式阅读器功能。
微软还提供了一些替代解决方案:
继续使用 Windows 版或 Mac 版 Word 中的沉浸式阅读器。
检查文档的敏感度标签,确保文档标记为“非业务”、“公共”或“常规”。
手动调整文档内容的字体样式、间距或主题,或使用“视图”>“缩放”来调整文本大小。
使用屏幕阅读器,或在 Windows 系统中,选择“设置”下的“放大镜”或“对比主题”。
此次更新提升了文档安全性,但同时也可能影响部分用户的阅读体验,微软建议用户积极探索替代方案,以保证阅读效率。
Word插入图片操作步骤分享
我们在使用Word编辑文档时,一般情况下可能会需要插入图片来丰富内容,那么Word如何插入图片?有什么技巧?下面就一起来看看吧。
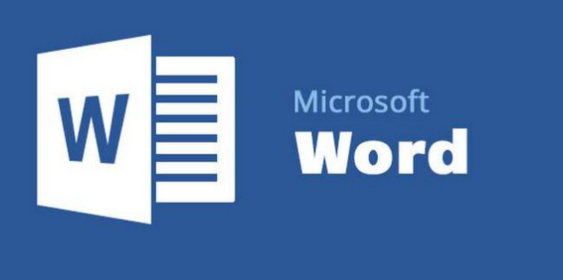
方法1:直接拖拽图片进入Word文档
我们在使用Word文档中,可以直接拖拽图片以插入文档,这是Word中插入图片最简单的方法之一,操作如下:
1、打开Word文档并将光标定位到想要插入图片的位置
2、打开文件浏览器或文件夹,找到想要插入的图片
3、将图片从文件浏览器或文件夹直接拖拽到Word文档的位置
4、调整图片的大小和位置即可

方法2:使用插入功能插入图片
Word文档中自带了插入图片的功能,我们也可以使用此功能将图片插入到Word文档中,操作如下:
1、打开Word文档并选择想要插入图片的位置
2、点击【插入】菜单,选择【图片】,在下拉框中选择【此设备】
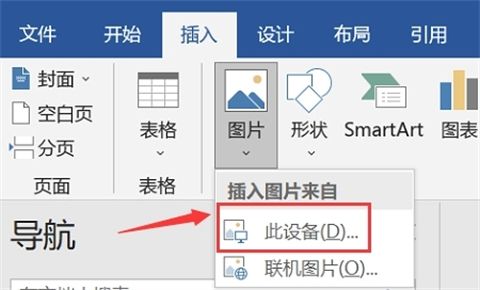
3、找到你想要插入的图片并选择它,点击【插入】后,对图片进行调整。
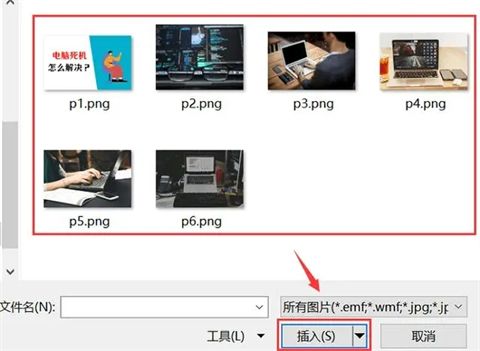
方法3:使用快捷键插入图片
快捷键的使用可以大大提高我们的效率,在Word中插入图片也是如此,我们可以利用复制粘贴的快捷键将图片插入到Word文档中,具体的操作方法如下:
1、找到需要插入的图片,按下【CTRL+C】
2、在Word需要插入图片的位置按下【CTRL+V】,并调整图片大小和位置即可

方法4:从在线图片库插入图片
Word文档中有很多好看的联机图片,如果我们的电脑中没有适合的图片,也可以采用联机功能,直接从图片库中插入图片,操作如下:
1、打开Word文档并选择想要插入图片的位置
2、点击【插入】菜单,选择【图片】选项,在下拉框中点击【联机图片】
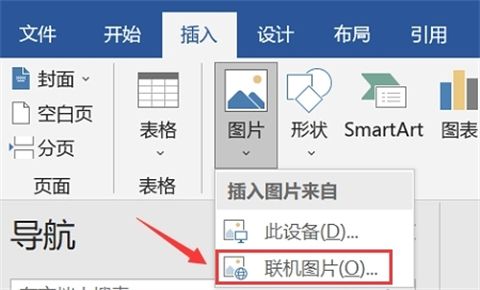
3、在【必应图像搜索】后的搜索框中输入要恢复的图片类型并进行搜索
4、等待搜索结果出现,选择要插入的图片并点击【插入】