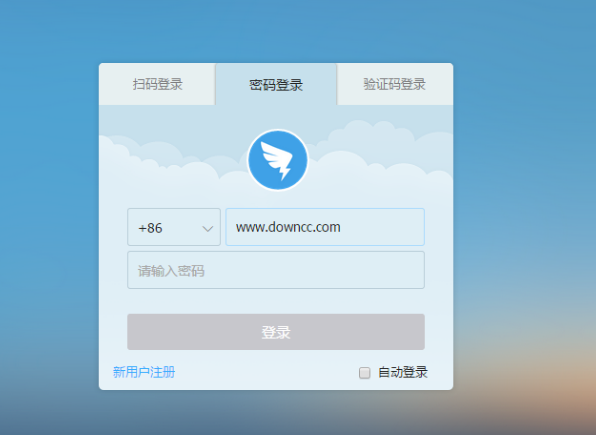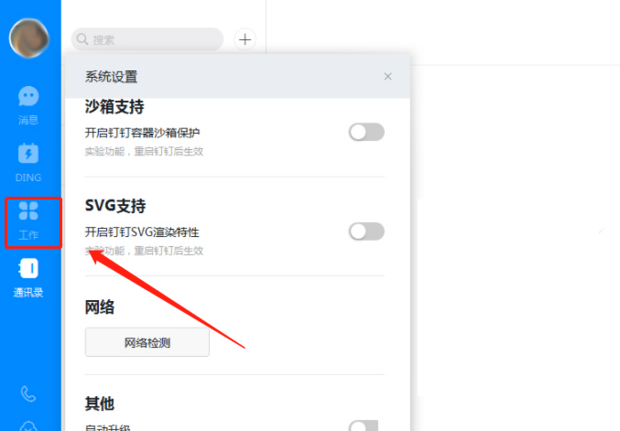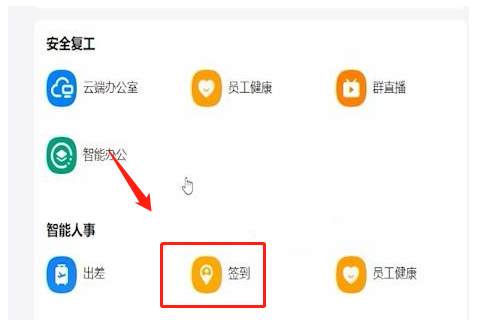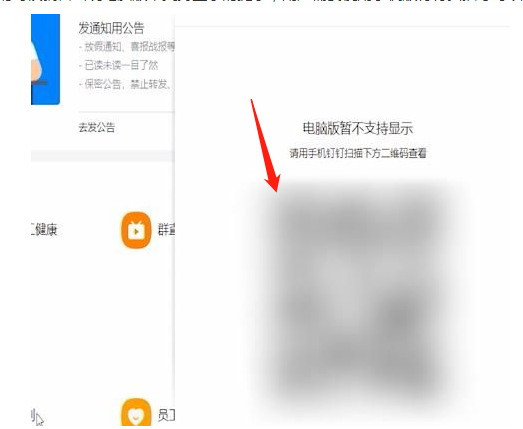CopyRight©2021 139GAME.COM.CN All Right Reserved
钉钉怎么设置成中文(钉钉英文版设置成中文方法步骤)
时间:2025-01-18 22:02:06
编辑:
钉钉怎么设置成中文?下面就由的小编给大家详细的介绍一下钉钉英文版设置成中文方法步骤,一起来看一看吧。
第一步
选择【我的】点击进入;
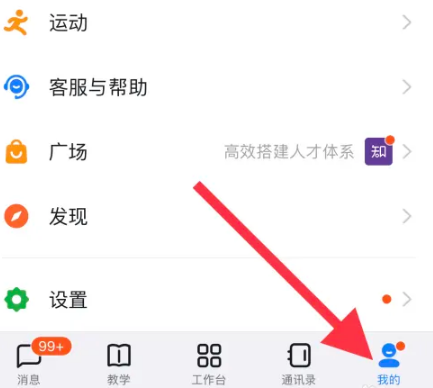
第二步
选择【设置】点击进入;
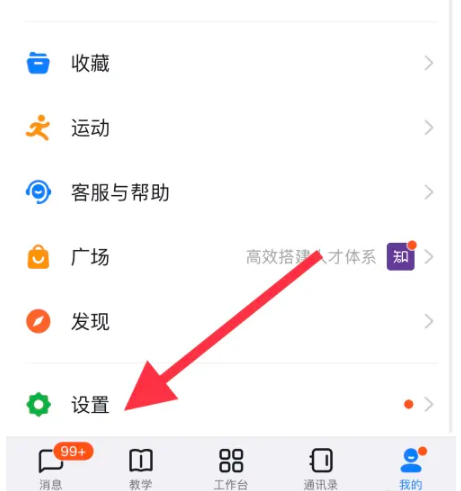
第三步
选择【通用】点击进入;
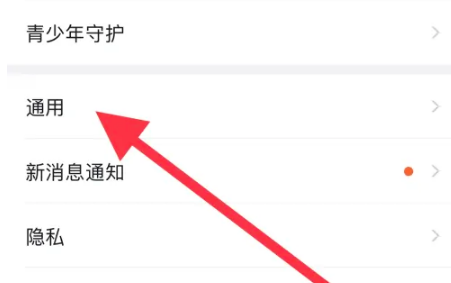
第四步
选择【多语言】点击进入;
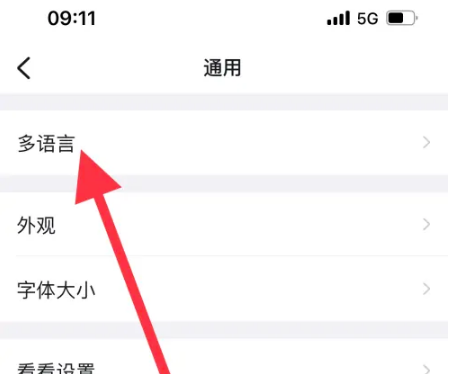
第五步
勾选【简体中文】,保存设置即可。
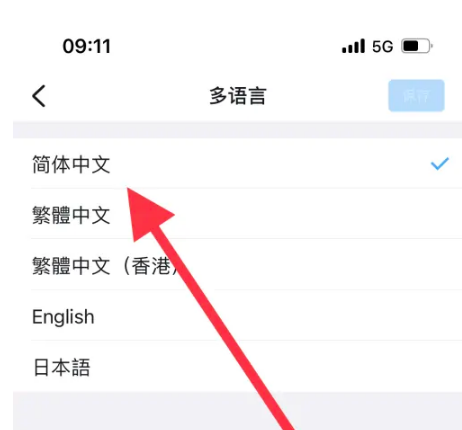
以上就是钉钉怎么设置成中文(钉钉英文版设置成中文方法步骤) 的全部内容了,更多软件操作流程以及最新的操作步骤,请关注。
《钉钉》如何执行签到功能
有些人还不熟悉在钉钉电脑版中进行签到的操作,这里就给大家分享下《钉钉》怎么签到的相关方法,希望对你有帮助!
钉钉签到方法