CopyRight©2021 139GAME.COM.CN All Right Reserved
win11桌面添加图标方法介绍
-
Heroes in the Sky Origin
飞行射击 / 2024-11-01
在日常生活中,当我们用电脑的时候,常常会在桌面上放一些常用的软件或工具的快捷方式,那么win11桌面添加图标怎么做?很多的小伙伴都比较好奇,下面就一起来看看吧。
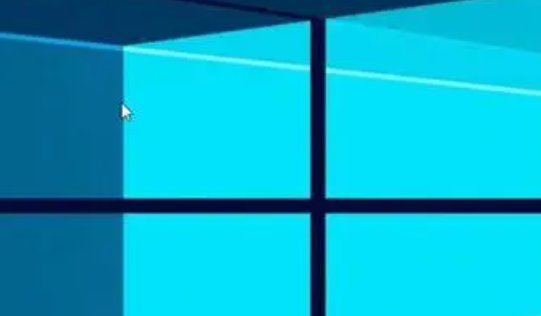
win11桌面添加图标方法介绍
一、系统图标
第一步:如果要添加系统图标,可以右键桌面空白处,打开“个性化”设置。
第二步:接着在右边列表下找到并点击“主题”选项。
第三步:然后进入相关设置下的“桌面图标设置”。
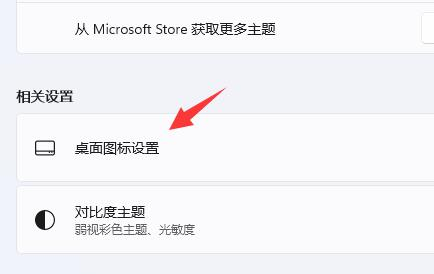
第四步:最后在其中勾选想要的系统图标,再点击“确定”保存即可。
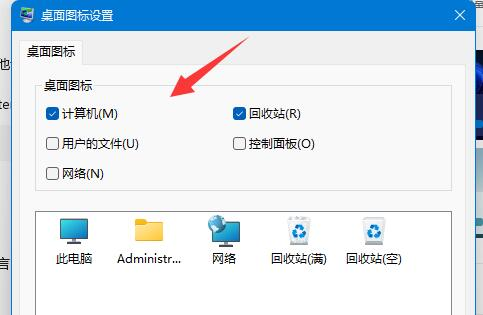
二、软件/文件图标
第一步:如果要添加软件或文件图标,只要找到对应文件,右键它,选择“显示更多选项”。
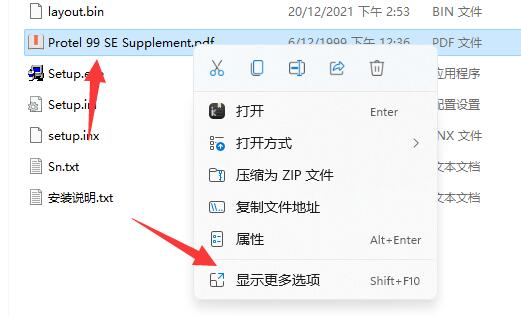
第二步:再点击“发送到”中的“桌面快捷方式”就可以了。
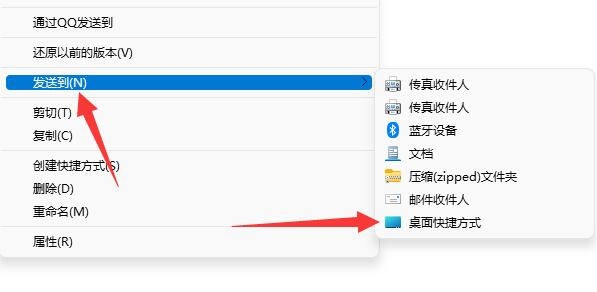
如何设置Win11透明文件夹 | 2022最新教程
设置透明文件夹不仅操作起来十分有趣,还可以起到保护文件隐私安全的作用。近期就有部分Win11用户想要将文件夹设置透明,那么应该如何操作呢?下面分享一下Win11透明文件夹设置方法吧。
Win11透明文件夹设置方法
1、右键点击需要变透明的文件夹,在打开的菜单项中,选择属性;

2、文件夹属性窗口中,切换到自定义选项卡,然后点击更改图标;

3、更改文件夹图标这里,选择一个空白图标,再点击确定即可;

4、这时候,会得到一个透明文件夹,但是文字的话,还是会显示;

5、不过,文件名也可以隐藏,只需要右键文件夹,然后选择重命名;

6、重命名文件夹的时候,右键插入 Unicode 控制字符,然后选择任意项即可。

以上就是Win11透明文件夹设置方法的全部内容了, 希望能够帮助到各位小伙伴。更多系统相关的内容各位小伙伴们可以关注,会一直给各位小伙伴们带来系统的教程!如果你对此文章存在争议,可在评论区留言和小伙伴们一起讨论。










