CopyRight©2021 139GAME.COM.CN All Right Reserved
Win11揭秘:探索最新休眠模式,让你栩栩如生(2022)
-
Heroes in the Sky Origin
飞行射击 / 2024-11-01
电脑休眠模式可以帮助减少电脑的电耗,同时保护电脑的硬件资源,防止因为长时间运行而造成的损坏。休眠模式也可以让电脑在相对短的时间内恢复到原来的状态,从而节省了电脑启动时间。
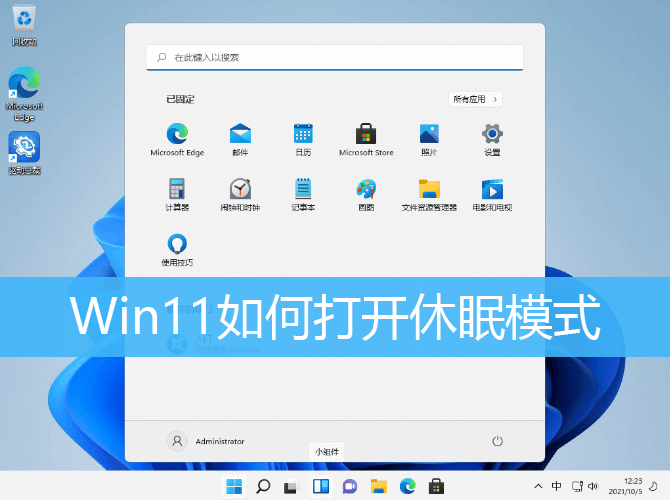
Win11打开休眠模式方法教程
1、首先,点击任务栏上的开始图标;
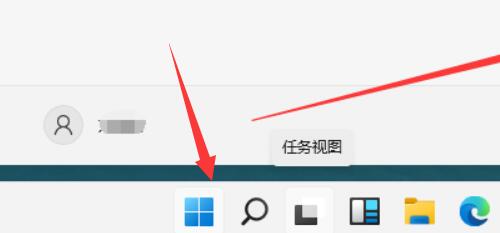
2、接着点击电源按钮,这时候,应该可以找到休眠按钮;
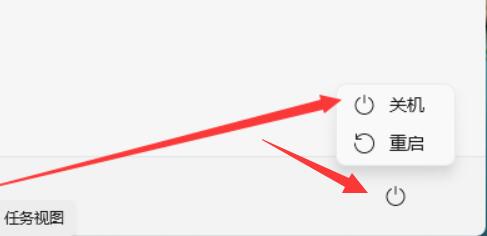
如果其中没有休眠,继续下面的操作。
3、按 Win + S 组合键,打开Windows 搜索,搜索控制面板,然后打开;
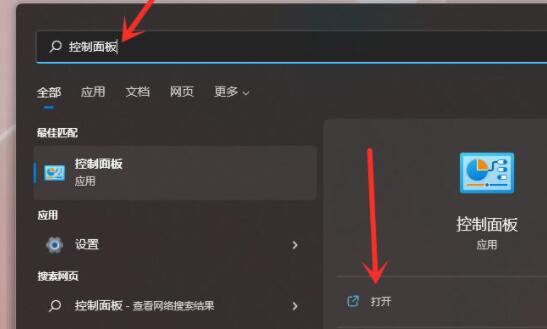
4、所有控制面板项窗口,找到并点击硬件和声音选项;
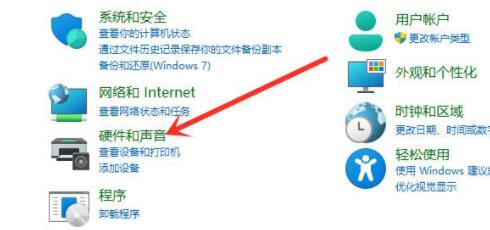
5、点击电源选项下的更改电源按钮的功能;
6、进入后,找到并点击更改当前不可用的设置;
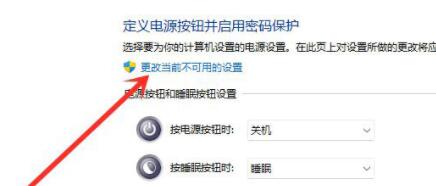
7、最后,勾选关机设置下的休眠,并点击保存,就可以使用休眠功能了;
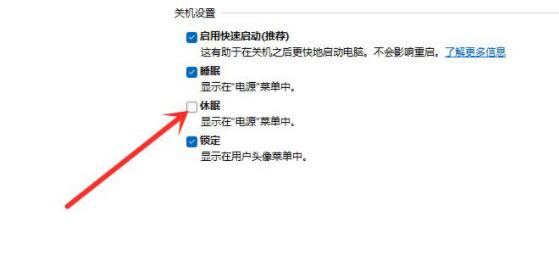
如何在Windows 11正式版上安装WSA?
WSA出自微软官方之手,与Windows系统的融合度自然比较好。在使用过程中,我们可以看到安卓应用可以像Windows应用一样出现在开始菜单里,而且WSA可以自由安装应用,不必束缚于账号体系和应用商店,可玩性比较高。很多用户都在问Win11正式版有wsa吗?对此我们一起来看看吧。
Win11安装wsa方法
Win11正式版有wsa吗?
答:Win11正式版没有wsa。所以想使用的朋友必须要手动下载安装。

Win11安装wsa教程:
1、首先我们打开底部“开始菜单”或“搜索”。

2、然后在上方搜索并打开“启用或关闭windows功能”。

3、打开后,开启其中的“Windows沙盒”和“Windows虚拟机监控程序平台”并确定保存。

4、打开虚拟机后,右键开始菜单,打开“Windows终端(管理员)”。

5、然后在其中输入“cd+目录”(刚刚你wsa下载的安装包目录)。
6、再输入“add-appxpackage”命令和对应目录位置。

7、最后等待安装完成就能在Win11中使用wsa了。

以上就是Win11安装wsa方法的全部内容了, 希望能够帮助到各位小伙伴。更多系统相关的内容各位小伙伴们可以关注,会一直给各位小伙伴们带来系统的教程!如果你对此文章存在争议,可在评论区留言和小伙伴们一起讨论。你对此文章存在争议,可在评论区留言和小伙伴们一起讨论。










