CopyRight©2021 139GAME.COM.CN All Right Reserved
win10系统备份出错如何解决
win10系统备份出错如何解决?很多网友还不是特别的清楚,接下来就为大家带来解决方法一览,感兴趣的小伙伴不要错过。

方法一:开启系统保护请按照以下步骤操作
1、点击电脑桌面左下角的“搜索”,输入“控制面板”,打开“控制面板”。
2、在列表中选择“系统和安全”,点击“系统”。
3、选择下面的系统,点击进入,找到关于,选择系统保护。
4、点击右下方的“配置”。
5、在新弹出的页面中,选择“启用系统保护”,然后点击“应用”“确定”即可。重启电脑后,再次尝试备份。
方法二:删除WindowsImageBackup文件夹
正是因为WindowsImageBackup文件夹中有之前的备份文件,所以会导致备份失败。你需要手动删除这些文件,请按照以下步骤操作:
1、同“方法一”的“步骤一”。
2、在列表中选择“系统和安全”,点击“文件历史记录”。
3、点击左下角的“系统映像备份”。
4、打开WindowsImageBackup文件夹的位置。
5、右键点击该文件夹,选择“删除”。再次尝试备份。
方法三:通过CHKDSK命令修复损坏的储存设备
损坏的储存设备可以通过CHKDSK命令来检查并修复。
1、按下组合键“Win+X”,然后选择“Windows PowerShell(管理员)”。
2、在弹出的命令窗口中输入“chkdsk /r X:”(X表示代表你储存备份的分区号),然后按“回车”运行。这里以D盘为例。
3、等待完成后再次尝试备份。
注意:无法对正在使用的分区进行检查,如果你需要检查系统分区,可以先输入该命令,然后重启电脑,系统会询问你“是否要扫描C:?”,然后按下“Y”即可。
快来了解一种新方法!Win10:掌握Ctrl键自动锁定技巧!
Win10ctrl键自动锁定教程,在使用电脑的时候,经常需要用到ctrl键,有些用户发现自己电脑ctrl键总是自动锁定,下面找到解决方法。

win10解除ctrl键自动锁定
1、Win+R键打开程序运行框,输入control,点击确定按钮。
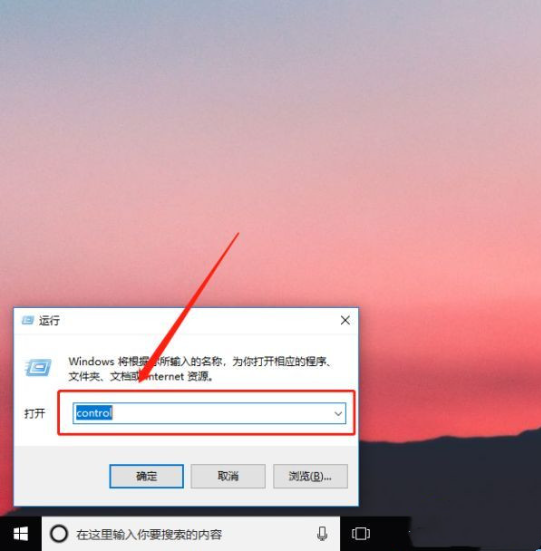
2、打开控制面板后,在类别处点击大图标。
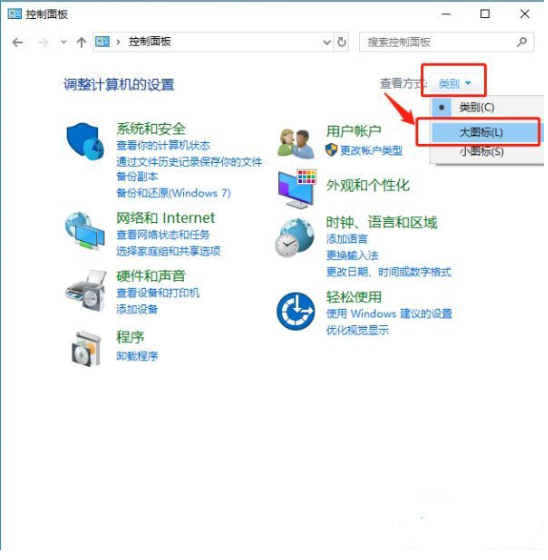
3、找到“轻松使用设置中心”,点击进入。
注:win7系统中该项名称为“系统辅助功能选项”。
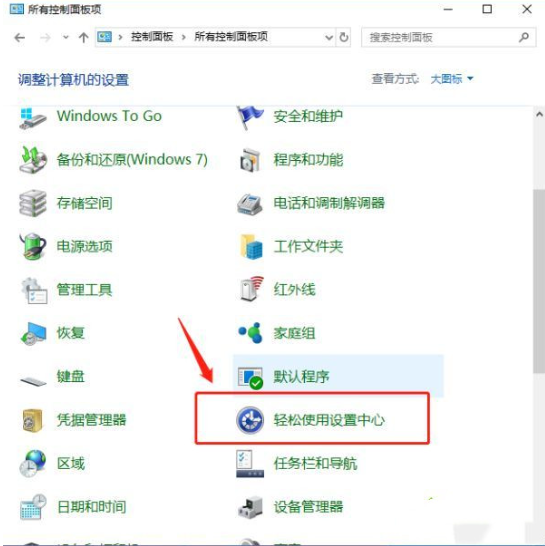
4、找到“使键盘更易与使用”选项,点击进入。
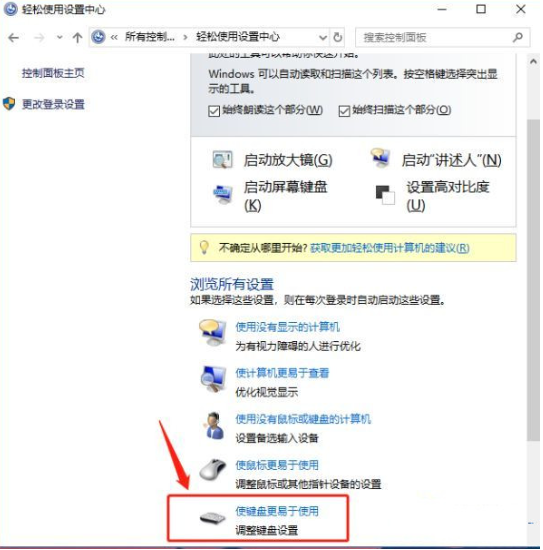
5、检查是否勾选了“启用粘滞键”,如果启用了就取消勾选即可。









