CopyRight©2021 139GAME.COM.CN All Right Reserved
ios16怎么合并照片 ios16合并重复照片方法
ios16怎么合并照片 ios16合并重复照片方法,ios16怎么合并照片呢?下面小编就为大家带来了ios16合并重复照片的方法介绍,希望对你有所帮助。

1、打开照片应用程序,点击底部的相簿,找到【重复项】。
2、点击重复项目旁边的【合并】即可。
以上就是小编整理的ios16怎么合并照片 ios16合并重复照片方法的全部内容,想要了解更多的手机游戏攻略或者软件教程,可以关注本站,每天都会实时更新一些有价值的内容,希望大家喜欢。
苹果商店焕新登场!《Apple Store》6.0版本携个性化推荐与沉浸式探索功能来袭
近日消息,苹果官方宣布了一项重大更新,Apple Store应用程序迎来了其全新的6.0版本,这一迭代不仅标志着设计上的革新,更是用户体验的一次飞跃。现在,无论是iPhone还是iPad用户,均可直接通过App Store进行免费下载,享受一系列创新特性和优化后的交互界面。

苹果表示,新版本专注于提供“清新、更精心挑选的体验”,帮助用户“轻松发现想要购买的新产品”以及管理现有产品。
新版 Apple Store 底部导航栏已经经过重构,其中包含“为你推荐”“产品”“深入探索”“搜索”和“购物袋”等选项,将原有“产品购物”和“会话”替换为“深入探索”。
更新后的 Apple Store 应用还特别强调了“Today at Apple”板块,其中添加了可以直接在应用内观看的精选视频。此外,新版应用还加入了各种界面微调、新图标等细节优化。
附苹果更新说明:
更加精心设计的新鲜体验,让你可更轻松地在“为你推荐”标签页中快速发现个性化的新鲜内容,在“产品”标签页中选购新款产品,还能在“深入探索”标签页中进一步了解如何充分运用手中的设备。
探索 Today at Apple 新推出的视频系列课程,让特邀嘉宾激发你的灵感,用手中的设备玩转更多精彩。
新增多个自定义隐私设置和偏好设置的选项,让你进一步掌控 Apple 对你共享数据的使用方式。
安卓手机上的ios模拟器怎么用 好用的ios模拟器分享
安卓手机上的ios模拟器怎么用 好用的ios模拟器分享,很多小伙伴不知道该怎么选择模拟器,那么有哪些模拟器是比较不错呢?接下来就跟小编一起来看看吧。

App.io
App.io也是用于Windows上最佳的iOS模拟器 之一。 该应用程序的最大优点简单容易上手。 但是缺点是因为基于云开发,所以app.io速度较慢。 有时需要花费30分钟才能上传应用程序。它有7天的免费试用期。 如果您对试用版满意 ,则可以升级到高级版计划。
SmartFace
Smartface是一款出色的Windows iPhone模拟器。 它被广泛用于构建本机跨平台iOS应用程序。 应用程序开发人员广泛使用它来 测试iOS应用程序 。
您可以选择付费版本还是免费版本。 Smartface付费版本起价为 $ 99 。
IPadian
IPadian也许很出色 Windows上 iPad模拟器。 它给您带来在Android和Windows产品上使用iPad的感觉。界面很友好。
在模拟器的帮助下,您可以获得令人赞叹的Apple功能,例如Siri,TvOS,iMessages和watch OS。 iPadian具有类似于iPhone和iPad的界面。 您可以使用它在PC上获取iOS应用。 但是,并不是所有的iOS App都支持运行。iPadian是免费提供的。
Appetize.io
Appetize.io是App.io的替代产品,许多人认为Appetize.io比App.io更好。 它可以获得 Android和iOS 上的云存储应用这一仿真器的帮助。如果您下载并安装Appetize.io,则在前100分钟内,可以 使用该软件 免费 ,如果超出此数量,则每分钟将收取$ 0.05的费用。 如果您只想测试某些应用程序,那么它的免费版本可以完成您的工作。
水果模拟器
对比于其他iOS模拟器比较吃电脑配置的设定,水果模拟器对电脑配置要求非常低,不占太多的内存和硬盘容量,算是一个优点。目前版本主要用于手游挂机专用,每款iOS游戏有内置推荐的手游脚本,可以多开(甚至可以用于iOS手游工作室用途)
果仁模拟器
同样也是非常吃电脑配置的一款iOS模拟器,软件上有多开功能,这款软件目前还是免费开放测试期,所以有兴趣体验iOS模拟器的朋友可以试试。
安卓手机上的ios模拟器怎么用?
在appstore中安装Xcode
打开Xcode,创建新项目/打开项目,点击菜单栏Window -> 选择设备或者Simulators
以上就是小编整理的安卓手机上的ios模拟器怎么用 好用的ios模拟器分享的全部内容,想要了解更多的手机游戏攻略或者软件教程,可以关注本站,每天都会实时更新一些有价值的内容,希望大家喜欢。苹果备忘录隐藏功能怎么设置 苹果备忘录的所有功能使用介绍
苹果备忘录隐藏功能怎么设置 苹果备忘录的所有功能使用介绍,下面就来看一下苹果备忘录隐藏功能怎么设置?感兴趣的朋友千万不要错过哦。
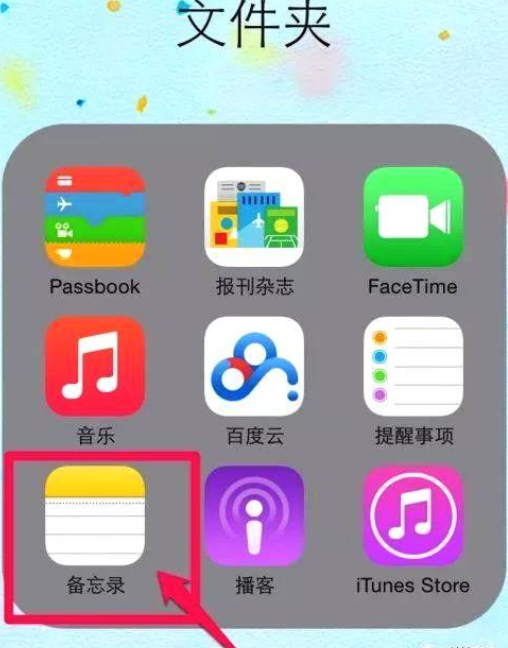
苹果备忘录隐藏功能怎么设置
1、首先打开苹果手机系统自带的【备忘录】应用,
2、然后新建一个备忘录,或者点击进入一个备忘录的编辑页面,
3、接着点击右上角【…】图标,再点击【锁定】,设置好密码及提示,
4、最后点击右上角锁头图标,将备忘录锁定即可
苹果备忘录使用方法介绍
第1步听语音打开备忘录,点击左下角图标,即可查看所有备忘录中的附件,
2第2步听语音点击编辑,即可移动或删除备忘录,
3第3步听语音点击右下角图标,即可添加新备忘录,
4第4步听语音在备忘录中点击左下角图标可添加表格,
5第5步听语音点击Aa图标即可为文字设置格式,
6第6步听语音点击加号,还可扫描文稿、拍照录像、添加速绘等,
7第7步听语音点击画笔还可在备忘录中画画。
10个备忘录使用技巧
技巧一:基础文字编辑
苹果备忘录最基础的功能当然就是文字编辑啦!与一般的备忘录软件不同,它可以设置各种大小的标题,还有加粗、斜体、下划线、标序号等各种功能,让你在手机上就能有电脑端Word的体验。
技巧二:插入图片视频
文字的描述再怎么精湛也没有图片和视频来得直观,在文字中适当地插入图片或视频可以让我们的文章更加丰富。平时大家都是怎么在备忘录中插入图片的呢?小编教大家一个快速插入图片的小技巧。
在我们相册中选择任意图片,使用三指往中间收就能做到复制图片的效果,再回到备忘录,用三指向外一放就可以把刚才复制的图片粘贴到苹果备忘录中啦!
技巧三:更换页面背景
我想大部分的iPhone用户使用的都是空白背景的备忘录吧?其实啊,除了空白背景,还可以设置横线或网格样式的背景来适应不同的使用场景。
只需点击右上角的【更多】按钮,选择【横线与网格】就能自由更换自己想要的背景了。
技巧四:制作数据表格
如果要在文字内容中插入数据表格该怎么办?就像在Word文档中插入Excel表格一样,在苹果手机备忘录中也能自己制作数据表格。
点击编辑栏中的表格状图标就会生成一个两行两列的基础表格,我们可以点击表格两侧的编辑栏自由制作我们想要的表格样式,还可以使用扫描文本功能将内容输入至表格内。
技巧五:创建待办事项
生活、工作或是学习中,我们经常会列出各种计划,完成一项就记录一项会让我们更加有动力,也可以对照计划查看我们的完成进度,这在苹果手机备忘录上都可以实现。
只要点击编辑栏最中间的待办事项图标,就会显示一个小圆圈,完成的事项勾选小圆圈就行,非常的直观。
技巧六:自由涂鸦创作
还记得去年圣诞节抖音很火的备忘录圣诞树吗?就是用苹果备忘录进行制作的。除了文字,备忘录的绘画功能也是超级强大的,就像一个简易版的画室,铅笔、蜡笔、油彩笔、橡皮、尺子……各种常用的工具都有,大家可以发挥自己的想象力,创作出你自己的艺术品。
技巧七:分类保存文件
你知道吗?苹果手机备忘录还有文件夹功能哦!这样分类保存文件也更加的简洁明了,给各个文件夹分类命名可以快速找到自己想要的备忘录。
技巧八:精确扫描文档
如果你问我苹果手机备忘录最强大的功能是什么,那我一定会选择扫描功能。文字、图片都可以通过摄像头扫描保存至备忘录文档当中,特别是我们平时需要扫描证件的时候,可以快速定位,精准扫描。
点击输入栏中的摄像头按钮,单纯扫描文字就选择扫描文本,其他文件选择扫描文稿。将摄像头对准需要的文件,黄色区域就是扫描的范围,点击拍摄即可。
技巧九:保护个人隐私
在往期的文章小编就有提到过可以用苹果备忘录来达到加密相册的功能,这个锁定功能可以很好地保护我们的隐私。
在完成备忘录后点击右上角的【更多】按钮,选择【锁定】,设置锁定密码。这样,以后想查看此内容都需要密码才可以打开。
技巧十:输出多种格式
备忘录肯定就是文档格式吧?漏!苹果手机备忘录可以输出多种格式,除了文档,还可以转存为图片、PDF等格式。
以上就是小编整理的苹果备忘录隐藏功能怎么设置 苹果备忘录的所有功能使用介绍的全部内容,想要了解更多的手机游戏攻略或者软件教程,可以关注本站,每天都会实时更新一些有价值的内容,希望大家喜欢。










